How to Turn Off Find My Iphone With Imei Number
"I just bought a second-hand iPhone and need to factory reset it. I can't do this because Find My iPhone is enabled and I don't have access to the iCloud account, what can I do?!?!"
As interestingly effective as Find My iPhone is as a security feature, it's inconvenient in situations like this. Fortunately, there is a selection of ways to get around it and we'll be showing you how to turn off Find My iPhone without password.
- Part 1. What is "Find My iPhone"?
- Part 2. Turn Off "Find My iPhone" without Password
- Part 3. Normal Ways to Turn Off Find My iPhone
Part 1. What is "Find My iPhone" on iOS/iPadOS/watchOS?
After you connect an iCloud account with any Apple device, you automatically have access to Find My iPhone.
This feature lets you locate any of your devices from the iCloud dashboard and if needed, you can remotely wipe your iPhone to stop thieves from getting your personal data.
You can also put your iPhone into Lost Mode which prevents anyone from unlocking it, providing a secure alternative to erasing your personal data without deleting your data.
Clearly there are a few problems with this feature though. Disabling Find My iPhone is a requirement for factory resetting an iPhone and without the associated iCloud account's password, Apple won't let you do this.
So does this mean you won't be able to turn off Find My iPhone/iPad/Apple Watch without password when it is locked? Of Course not! Read on to find how.
Part 2. How to Turn Off "Find My iPhone" without Password (iOS 15/14/13/12/11…)
Needing to factory reset without the iCloud account's password is the most common situation, so we'll start by walking you through how to disable Find My iPhone without password when iPhone/iPad/Apple Watch is locked.
#1 Use 4MeKey to Turn Off Find My iPhone on Computer (iOS 12-14)
4MeKey from Tenorshare is a software tool designed to help users remove Find My iPhone and remove iCloud activation lock without password.
It supports iOS devices running on iOS 12 ~ iOS 14. And offers a free trial for you to determine whether this software work for you or not.
- 100% successfully turn off Find My iPhone and sign out of iCloud without password
- Easy to use, only 5 minutes to disable Find My iPhone
- Free trial available
- Support most of the iOS devices (iOS 12, iOS 13, iOS 14)
Cons
- All your data will be erased
- It will jailbreak your device
Easy Steps
Step 1. Download and install 4MeKey from its official website.
Step 2. Open the software and select the "Turn Off Find My iPhone" feature.

Step 3. On the next interface, click on "Start". And connect your iOS device to computer.

Step 4. It will start to jailbreak your device. Once complete, click on "Start". It will take around 3-5 minutes to turn off find my iPhone on computer.

#2 Remove Find My iPhone Online Using AppleiPhoneUnlock (All iOS Versions and iPadOS)
AppleiPhoneUnlock is always one of the preferred ways of dealing with any iCloud related problems. In this case, you can use AppleiPhoneUnlock to permanently remove Find My iPhone from any iOS version (and device). Better yet: this is an online service that is remotely taken care of by professionals.

The process is relatively simple. You place an order which includes your device's IMEI or Serial number and then pay a fee. At some point in the next 3 days, you'll get an email alerting you that the Find My iPhone has been turned off that's it! You do almost nothing at all.
Here are some main features of this iCloud unlock service:
- Remotely turn off Find My iPhone and iCloud Activation Locks without any password
- Find My iPhone is permanently turned off after the removal
- The whole process is done by a professional, you don't need to do anything!
- Incredibly simple and stress-free process
- The data of your iPhone won't be affected
- Allows you to turn off Find My iPhone with broken screen
Cons
- Find My iPhone isn't turned off immediately, can take between 1-3 days
- You have to pay a fee to remove Find My iPhone
Steps to Turn off Find My iPhone without Password
Step 1. Open your browser and visit Find My iPhone removal page.
Step 2. Enter the IMEI or Serial number of your iPhone.
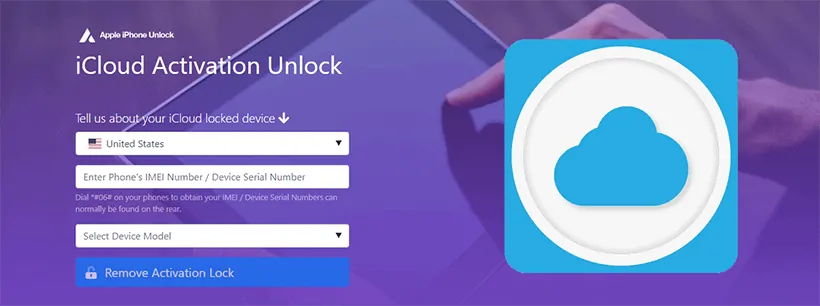
Step 3. Click on "Remove Activation Lock". And make a payment for this service.
Step 4. After 1-3 days, find my iPhone will be removed permanently from your device. That's it!
#3 Turn Off Find My iPhone without Using Tenorshare 4uKey (iOS 11.4 and Below)
Tenorshare 4uKey is another solution which has its perks. Unlike AppleiPhoneUnlock, when you learn how to turn off Find My iPhone using this software, you won't lose your data if you have the most recent iOS versions installed.
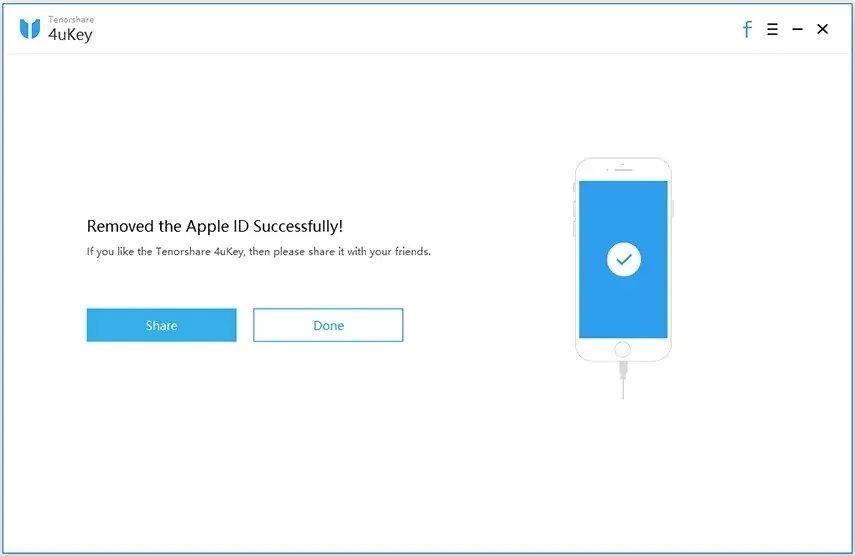
Using Tenorshare 4uKey will remove the iCloud account from your iPhone and in turn, the Find My iPhone feature will no longer be in effect. Notable features include:
- Disables Find My iPhone on devices with iOS 11.4 or below without the iCloud password
- iPhones that are using iOS 10.2 iOS 11.4 will not lose any personal data
- You can use Tenorshare 4uKey on Windows and Mac computers (free trial available!)
- After you disable Find My iPhone, the device can't be GPS tracked, erased, or locked remotely from the iCloud panel
- You are able to disable Find My iPhone on your own, at home, and quickly and login your own iCloud account
- Suitable for removing passcodes and other locks from iOS devices
Cons
- If your iPhone uses iOS 10.1 or earlier then your data will be lost
- The free trial version only provides limited access to features
#4 Bypass Find My iPhone without Password Using DNS Bypass (iOS 8 to iOS 10)
Depending on the iOS version on your iPhone, you can turn off Find My iPhone without password with iCloud DNS bypass approach.
How it works is actually simple. All iOS devices connect to Apple's servers for various reasons, including to update Find My iPhone. Bypassing DNS prevents your iPhone from authenticating the iCloud account and communicating Find My iPhone data, thus making it ineffective and in a way, disabled.

Here are some features:
- DNS bypass is completely free
- This method can bypass iCloud Activation Locks temporarily
- Quick and easy way to bypass Find My iPhone without Apple ID
Cons
- This doesn't effectively turn off Find My iPhone, just blocks the Apple server
- Only suitable for devices with iOS 8 to iOS 10
- If you restart your iPhone, then Find My iPhone will be turned on again
- DNS bypass limits the Apple features you can access, you'll be only use some specific apps
#5 Free and Easy Solution for Disabling Find My iPhone (iOS 7 Only)
iPhone/iPad that use iOS 7 can actually have Find My iPhone/iPad disabled with the help of a glitch. Here are the detailed steps:
Step 1. Open the Settings app and go to iCloud.
Step 2. Tap on the "Find My iPhone" slider and quickly tap "Delete Account" at the bottom.
Note: you have to tap the delete account button quickly before the Find My iPhone password box appears, so you will likely have to try this multiple times.
Step 3. The screen will crash and you won't be able to interact with either option. Hold the power/lock key on the top of your iPhone to turn it off.
Step 4. After a few moments, hold the power/lock key again to turn your iPhone back on.
Step 5. Head back to Settings and into the iCloud menu.
Step 5. "Find My iPhone" will now be disabled and you can select "Delete Account" without entering the account password.
Although this is a free and easy solution, only a handful of users will be able to take advantage of it.
Part 3. How to Turn Off "Find My iPhone" with Password
You should now know exactly how to turn off Find My iPhone without password, but you might be on the other side of the fence. If you know what the password is but you aren't aware of how to disable this feature, here are two methods.
#1 Turn Off Find My iPhone Online(Remotely) Using iCloud
By signing into your iCloud account online, you're able to disable Find My iPhone remotely from any devices that are linked with the account.
Step 1. On a computer, launch an internet browser and go to iCloud.com.
Step 2. Sign in using the same iCloud account that you use on your iPhone. After signing in the website will take you to the Launchpad. Turn off your iPhone before proceeding with this method.
Note: you may be prompted to enter a verification code, so have the iPhone nearby.
Step 3. From this menu, select "Find iPhone" and it will start searching for all your devices.
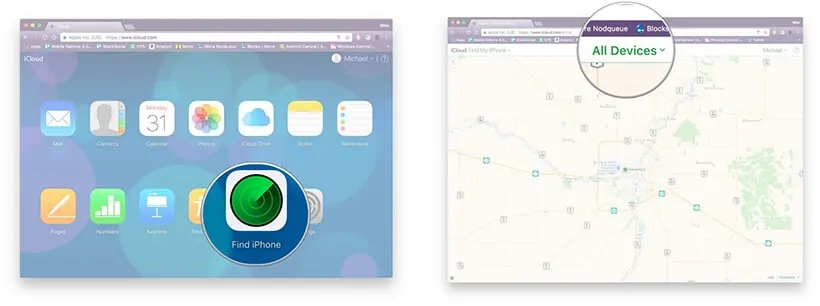
Step 4. It may take a minute or two to load depending on how many devices you have connected to your account. Click "All Devices" and choose the iPhone you want to turn off Find My iPhone on.
Step 5. Your iPhone will be shown as "Offline". Below the various Find My iPhone options, click on "Remove from Account".
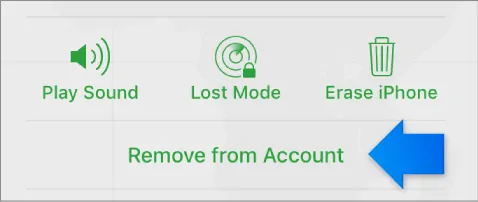
Step 6. Click "Remove" on the popup notification that appears.
Once you've followed these steps you can turn your iPhone back on and Find My iPhone won't be enabled anymore.
#2 Disable Find My iPhone/iPad from Settings
Alternatively, the more convenient way would be to turn off Find My iPhone/iPad through the Settings app instead.
Here are the steps to turn off Find My iPhone on iPhone 6 (also works for iPhone 7 and later):
Step 1. Unlock your iPhone and open the Settings app.
Step 2. Tap your iCloud account at the top of the menu.
Step 3. Select your iPhone from the device list.
Step 4. Tap "Find My iPhone" and tap the "Find My iPhone" slider.

Step 5. Enter your iCloud account's password to verify and lastly, tap "Turn Off".
Find My iPhone will no longer be active for your iPhone and you can now factory reset it without this restriction.
Conclusion
Whether or not you have the iCloud password is irrelevant. Above you can see there are solutions on how to turn off Find My iPhone with and without the password. Some of the solutions are more tedious than others but rest assured that one of them will work for you!
How to Turn Off Find My Iphone With Imei Number
Source: https://www.wipelock.com/unlock-icloud/turn-off-find-my-iphone/