How to Turn on Mic on Ps4 Fortnite
What's on the party screen
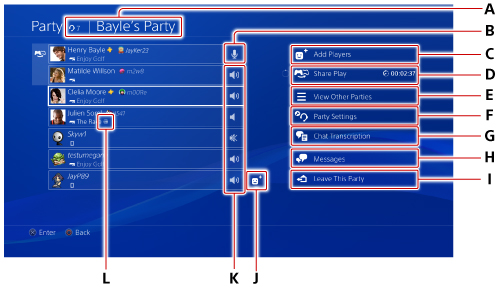
- A )
- Number of participants/group name
- B )
- Your microphone status
 (Microphone on)/
(Microphone on)/ (Active voice chat)
(Active voice chat)The microphone is enabled.  (Microphone not connected)
(Microphone not connected)The microphone is not connected.  (Muted)
(Muted)The microphone is muted. Other players cannot hear your voice.
To mute or unmute your microphone, highlight your name and press the OPTIONS button. (In-game voice chat)
(In-game voice chat)In-game chat is enabled. You cannot hear the audio from the party, and the party cannot hear your voice.
To switch to party audio, select [Party Settings] > [Chat Audio]. - C )
-
 (Add Players)
(Add Players)
You can add players to your group. Added players can join parties, and they'll remain as group members after the party has ended. - D )
-
 (Share Play)
(Share Play)
You can start Share Play as a host, or join Share Play as a visitor. The remaining time for Share Play appears while it is in use, and the players using Share Play are displayed in (Share Play).
(Share Play).
For details about Share Play, see "Sharing your gameplay". - E )
-
 (View Other Parties)
(View Other Parties)
You can view parties you can join. If you join another party or start a new one, you'll leave the party you're currently in. - F )
-
 (Party Settings)
(Party Settings)Adjust Microphone Level You can adjust the audio input level. Adjust Audio Mix You can adjust the relative volume of audio from a party and the audio from games or from the system. This setting is useful for making the audio from a party easier to hear. Chat Audio You can disable audio from a party or in-game chat. Only the chat audio that you set can be heard.
This setting appears only when you've joined a party and you're also chatting in-game.Allow Your Voice to Be Shared You can set whether or not your chat audio is included when other players broadcast their gameplay or record video clips. Party Voice Chat Connection You can set up voice chat connection methods. Video Quality for Share Play Sets the resolution and frame rate when you join Share Play as a host.
This setting is available only on some PS4™ systems.Frame Rate for Share Play Sets the frame rate when you join Share Play as a host.
This setting is available only on some PS4™ systems.About Party Safety You can review party safety precautions. - G )
-
 (Chat Transcription)
(Chat Transcription)
This feature is available only on PS4™ systems sold in certain countries or regions. For details, see "Using Chat Transcription". - H )
-
 (Messages)
(Messages)
Display the Messages screen for this group. - I )
-
 (Leave This Party)
(Leave This Party)
Leave the party. - J )
-
 (Add to Friends)
(Add to Friends)
Send a Friend request. - K )
- The microphone status of other members
 (Microphone on)
(Microphone on)The other member's microphone is enabled.  (Active voice chat)
(Active voice chat)Displays while the member is talking.  (Muted)
(Muted)The other player's voice is muted. The player can still hear your voice.
To mute or unmute a player's voice, select a member from the list of participants. (In-game voice chat in a game)
(In-game voice chat in a game)The other player is chatting in a game. This player cannot hear the audio chat from the party, and the party cannot hear the voice of this player. - L )
-
 (Broadcast)
(Broadcast)
This appears to players in the broadcast. You can view a player's broadcast by selecting the player and selecting [Watch Broadcast].
Some items can also be selected from [Party] on the quick menu.
Related topics
- Broadcasting your gameplay
- Uploading a video clip
- Exchanging messages
- To Top of Page
- Previous
- Next
How to Turn on Mic on Ps4 Fortnite
Source: https://manuals.playstation.net/document/gb/ps4/party/p_screens.html